- open a terminal and copy-paste the following command: sudo gedit /usr/share/gdm/autostart/LoginWindow/libcanberra-ready-sound.desktop
- comment the line which begins with "Exec=" by adding a # at the beginning of the line
- save, quit, and at next restart you won't have the login sound.
When you have problems with your OS you can spend hours and hours googling in forums for a working answer. Here I will publish only the working solutions for my problems so that you don't have to waste a lot of precious time if you have the questions I had.
Wednesday, September 28, 2011
mute drum sound before Ubuntu login
If you tried all the HowTos but no one really solved that annoying drum sound before login, you can try my solution (tested on Ubuntu 10.10):
Saturday, June 11, 2011
How to add a startup process on Windows (example: task manager)
If you want a program to run automatically when you turn on your pc you have to follow these steps:
(I explain it through the example of task manager)
(I explain it through the example of task manager)
- rightclick Start - Programs - Startup (italian: Start - Tutti i programmi - Esecuzione automatica) and select Open
- rightclick on the folder and select New - Shortcut (italian: Nuovo - Collegamento)
- insert the path of the executable file of the desired process (e.g. C:\Windows\System32\taskmgr.exe )
- rightclick on your new shortcut and choose Properties if you want, for example, to run the program minimized to tray or if you want a normal window to open
Sunday, June 5, 2011
provisional solution for /usr/lib/cups/backend/hp failed
Since a few weeks I get this error when i try to print any document with my HP printer:
/usr/lib/cups/backend/hp failed
I spent hours googling for a solution, but none of the ones i found seems to work for me.
Then accidentally I did the following steps, and my printer started to work.
I don't know if it was by chance, or why it works, but if you haven't found a solution yet maybe you can try this one too:
- turn off and then again on your printer
- print the document
- you should get a notification that the document has been printed, but the printer didn't move and the document is still in the print queue
- go to the print queue and refresh job list (the blue curved arrow)
- your doc should be held for about 5 minutes
- turn off your printer and wait until the document will not be held, its status should become "pending"
- turn on the printer; the doc should be printed
I hope it works for those who haven't found a solution for weeks..
let me know!
P.s.: obviuosly this is a provisional solution, it doesn't solve the problem..
Sunday, March 27, 2011
Copying google maps in "My maps"
If you need two similar google maps, and you don't want to create all labels again, you can copy a map from "My maps" doing as following:
- go to the map you want to copy, and copy the URL you get click "Link"
- paste somewhere else that URL and add "&output=kml" at the end
- now copy the whole new URL
- go in "My maps" and click "Create new map"
- then another link saying "Import" will appear: click on it
- paste the URL in the string filed and click on "Upload from URL"
- now you have your copied map!
Saturday, March 12, 2011
Share ubuntu printer with Windows 7
If you use Ubuntu and you can't manage to share your printer with a Windows pc, you can try these steps:
- remove comments (# character at the beginning of the line) of the following lines in smb.conf (sudo gedit /etc/samba/smb.conf):
- load printers = yes
- printing = cups
- printcap name = cups
- in the same file add the following line above [printers]:
- use client driver = yes
Good luck! ;)
You can find useful informations about your printer at http://localhost:631/printers/
Sunday, March 6, 2011
Ubuntu - hide files or folders
To hide files and/or folders in Ubuntu you have two ways:
- add a '.' (without quotes, obviously) at the beginning of file's/folder's name
- if you don't want to rename the file/folder do this: in the same folder as the one in which are saved the files/folders you want to hide, create a new text file, and edit it writing the names of the files/folders you want to hide. Then save it and rename it as ".hidden" (without " too)
To see hidden files press CTRL+H.
Friday, March 4, 2011
How to install Epson Perfection 2480 photo SCANNER on Ubuntu
I spent almost a year to find out how to make my Epson Perfection Photo 2480 to work on Ubuntu. Here is the solution:
Now go to to Applications/Graphics and use either Simple scan or Xsane to scan your photos and documents!
Sometimes scanner is not found; re-plug it or wait a minute trying both programs..
P.S.: now you can delete esfw41.bin from Desktop..
Was the post not useful to you? Here some possibly useful links:
- go to System/Administration/Synaptic_Package_Manager and log in; search p7zip-full, right-click and select "Mark for installation", then click the button "Apply" in Synaptic
- open a terminal (Applications/Accessories/Terminal) and execute the following commands to install two different scanner manager programs:
- sudo apt-get install xsane
- sudo apt-get install simple-scan
- search and copy file esfw41.bin from the Windows installation CD or download it (thanks to @f for hosting) and save it in your Desktop after having unzipped (otherwise following steps may not work)
- type in the terminal the following commands inserting password if asked:
- sudo mkdir /usr/share/sane/snapscan
- sudo cp /home/<YOUR_LOGIN>/Desktop/esfw41.bin /usr/share/sane/snapscan
- sudo gedit /etc/sane.d/snapscan.conf
- at the 4th line you should have
firmware /usr/share/sane/snapscan/esfw41.bin
if you don't, delete the line wihich begins with firmware and write this one; after editing, SAVE! - type the following line in terminal and when the file is opened add a # at the beginning of each line except of snapscan; after editing, SAVE!
- sudo gedit /etc/sane.d/dll.conf
Now go to to Applications/Graphics and use either Simple scan or Xsane to scan your photos and documents!
Sometimes scanner is not found; re-plug it or wait a minute trying both programs..
P.S.: now you can delete esfw41.bin from Desktop..
Was the post not useful to you? Here some possibly useful links:
Friday, February 18, 2011
Ubuntu: sharing folders with Windows
These simple steps are taken from the Ubuntu Official Documentation:
- Press Applications → Accessories → Terminal to open a Terminal.
- Type shares-admin and press Enter to open Shared Folders.
- You may receive a message which says Sharing services are not installed. If this happens, ensure that the two checkboxes in the message box are checked and press Install services. Sharing service support will then be downloaded and installed; this may take a while.
- Press the
 button and enter your password in the Password field.
button and enter your password in the Password field. - Press the Authenticate button.
- Select the Shared Folders tab and press Add.
- Select the location of the folder you wish to share by changing the Path option.
- Choose Windows networks (SMB) from the Share through option.
- Enter a name and comment for the shared folder.
- If you would like people accessing the shared folder to be able to add, change and remove files in the folder, uncheck Read only. If you leave Read only checked, people will only be able to view files in the folder.
- Press Share to make the shared folder available. Other people on the same network (LAN) as you should now be able to access the folder.
Maybe the Windows pc has to be restarted...
Friday, February 4, 2011
Quicker searches with Google Chrome
If you are used to Firefox and you miss the separate search bar where you can choose which search engine to use (e.g. search a word in Wikipedia) here is the solution for Chrome-users:
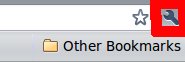
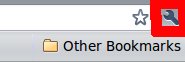
- Go to the Settings menu in the right-hand upper corner (image)
- Go to Preferences and stay in the tab "Basics"
- Under the bold title "Search" click the button "Manage"
- Click the button "Add..."
- Insert the name of the search engine, a keyword for the quick search, and then the URL of the engine.
Here is an example: to add the English Wikipedia engine insert:
- Wikipedia EN (or whatever you want) as name
- enwiki (or whatever you want) as keyword
- http://en.wikipedia.org/wiki/Special:Search?search=%s as URL
Now if you tipe "enwiki google chrome" the english version of the Wikipedia page of Google Chrome will be opened. (if you set another keyword you have to use that keyword instead of "enwiky" which is my keyword)
Other useful URLs are:
- http://www.google.com/search?q=%s&btnI=Im+Feeling+Lucky
for Google's "I'm feeling lucky" option
for Google's "I'm feeling lucky" option
- http://it.wikipedia.org/wiki/Special:Search?search=%s
for the italian Wikipedia pages
for the italian Wikipedia pages
If you want more search engines or can suggest some, just leave a comment!
Monday, January 31, 2011
Ubuntu - No password resuming from suspend/hibernate (and viceversa)
Hate inserting password when resuming from suspend/hibernate on your home pc?
Here is what you've got to do:
Here is what you've got to do:
- press ALT+F2
- type gconf-editor and press Enter
- go to apps/gnome-power-manager/lock
- customize the options by selecting/deselecting
done... =)
Saturday, January 29, 2011
Ubuntu - NVIDIA graphic card driver - stop X server
Are you trying to install a NVIDIA graphic card and you are asked to "Stop the X server"? Here is the solution:
type sudo apt-get install nvidia-current in terminal, or:
Was the post not useful to you? Here some possibly useful links:
type sudo apt-get install nvidia-current in terminal, or:
- make sure that the .run driver file is in a directory which path does not contain spaces (example: /home/file.run is ok, /home/my folder/file.run is bad)
- read all the following steps before following the instuctions and write them down on a piece of paper: you won't be able to use the computer in graphic mode while installing!
- Press CTRL+ALT+F1 and login with your username and password
- type sudo service gdm stop and insert your password for root privileges
- type sudo sh <filepath> where <filepath> is the directory path similar to the example in point 1
- follow the instructions on screen
- when complete type sudo service gdm start
- press CTRL+ALT+F7 to go back to graphic mode.
your graphic card should now work. =)
Was the post not useful to you? Here some possibly useful links:
Ubuntu - Enter password for keyring ‘Default’ to unlock
If this window (or a similar one) appeared while launching an application, here is what you've got to do:
0. -->
Was the post not useful to you? Here some possibly useful links:
Enter password for keyring ‘Default’ to unlockAn application wants access to the keyring ‘Default’, but it is locked
- FOR LINUX MINT & maybe recent Ubuntu (please let me know)
0. -->
- In the menu, search for Passwords and keys; open it
- In the "Passwords" tab you should have a folder Passwords:login
- Right-click on it and select "Change password"
- Insert your password in "Old password" and leave blank "Password" and "Confirm"
- FOR UBUNTU version 11.04 (and others? please let me know, also if it is correct)
"An application wants access to the keyring 'Default', but it's locked."
(thanks to a reader for his/her comment)
(thanks to a reader for his/her comment)
- In the menu, under Applications search for Passwords and Encryption Keys
- Right-click on Default-user, and then "delete"
- Right-click on Login-user, and then "set as default"
- The above NOTE is valid here too.
- FOR UBUNTU versions up to 10.10 with GNOME instead of UNITY
- Go to Applications –> Accessories –> Passwords and Encryption Keys
- If in the "Passwords" tab you see "Passwords: default" select it, then Edit -> Remove
- File –> New –> Password Keyring
- Insert 'Default' as name, and a password (not necessarely the login one)
- Now you'll be asked the previously set password every time you log out; to avoid this you can leave the password blank.
- The above NOTE is valid here too.
Was the post not useful to you? Here some possibly useful links:
Subscribe to:
Posts (Atom)
